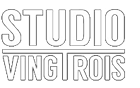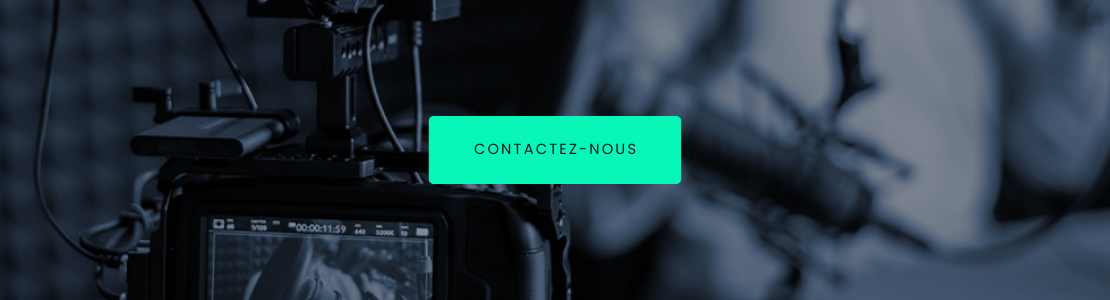Adobe After Effects est un logiciel incontournable pour les professionnels de la vidéo souhaitant ajouter des animations graphiques, des effets visuels et des compositions avancées à leurs projets. Que vous soyez créateur de contenu, monteur vidéo ou motion designer, maîtriser After Effects vous permettra d’apporter une touche professionnelle et dynamique à vos productions. Dans cet article, nous allons explorer les bases d’After Effects, de l’interface aux techniques fondamentales pour bien démarrer.

1. Comprendre l’interface d’After Effects
Avant de plonger dans la création d’animations, il est essentiel de comprendre l’interface d’After Effects.
a) Les panneaux principaux
- Projet : Cet espace stocke tous vos fichiers importés (vidéos, images, audios, compositions, etc.).
- Composition : C’est votre zone de travail où vous assemblez et visualisez vos animations.
- Timeline : Permet d’organiser et d’animer les différents calques.
- Effets & préréglages : Accédez aux effets et filtres pour enrichir vos vidéos.
- Outils : Inclut les outils de texte, plume, transformation, et bien d’autres.
b) Création d’une nouvelle composition
Pour commencer un projet, cliquez sur « Nouvelle Composition », définissez la résolution, la durée et la cadence d’images (généralement 24 ou 30 images par seconde pour un rendu fluide).
2. Travailler avec les calques
After Effects fonctionne avec un système de calques similaire à Photoshop, mais en version animée.
a) Types de calques
- Calques de média : Vidéos, images, fichiers audio importés.
- Calques de texte : Ajoutez et animez du texte.
- Calques de formes : Créez des graphismes vectoriels animables.
- Calques d’ajustement : Appliquez des effets à plusieurs calques sans modifier les originaux.
- Calques solides : Utilisés pour les fonds et effets de couleur.
3. Animer avec les images-clés
L’animation dans After Effects repose sur l’utilisation des images-clés (keyframes) qui définissent les changements de propriétés au fil du temps.
a) Créer une animation simple
- Sélectionnez un calque et ouvrez le panneau « Transformations » (Raccourci : T pour opacité, S pour l’échelle, R pour la rotation, P pour la position).
- Activez le chronomètre 🕛 à côté de la propriété que vous souhaitez animer.
- Déplacez le curseur temporel et modifiez la valeur pour créer un nouvel état.
- After Effects crée automatiquement une transition entre les deux images-clés.
b) Fluidifier l’animation
- Easy Ease (F9) : Applique un effet de ralenti et d’accélération plus naturel.
- Graph Editor : Ajustez la courbe de vitesse pour un mouvement plus fluide.
4. Ajout d’effets et de transitions sur After Effects
After Effects propose une large gamme d’effets pour enrichir vos vidéos.
a) Appliquer un effet sur After Effects
- Sélectionnez un calque.
- Ouvrez le panneau « Effets & Préréglages » (Ctrl+5 ou Cmd+5 sur Mac).
- Recherchez un effet et faites-le glisser sur le calque.
- Ajustez les paramètres dans le panneau « Effets ».
b) Effets populaires
- Glow : Ajoute une lueur stylisée aux objets.
- Motion Blur : Apporte un effet de flou de mouvement.
- Color Correction (Lumetri Color) : Ajuste la colorimétrie.
- Keying (Keylight 1.2) : Supprime les fonds verts.
5. Travailler avec les masques et les mattes
Les masques permettent de cacher ou de révéler certaines parties d’un calque.
a) Création d’un masque sur After Effects
- Sélectionnez un calque.
- Utilisez l’outil Plume (G) ou Rectangle (Q).
- Dessinez la zone à masquer.
- Ajustez la « plume » pour adoucir les bords.
b) Track Matte
Les « track mattes » permettent de créer des animations de révélation.
- Placez un calque au-dessus d’un autre.
- Sélectionnez « Alpha Matte » ou « Luma Matte » dans les options de fusion.
- Le calque inférieur s’affichera selon la forme du calque supérieur.
6. Exporter sa vidéo
Une fois votre projet terminé, il est temps de l’exporter.
a) Avec le Media Encoder
- Cliquez sur Fichier > Exporter > Ajouter à Adobe Media Encoder.
- Choisissez le format H.264 (MP4) pour une vidéo optimisée web.
- Sélectionnez un débit adapté (10-20 Mbps pour YouTube, par exemple).
- Lancez le rendu.
b) Directement via After Effects
- Composition > Ajouter à la file de rendu.
- Choisissez le format QuickTime ou AVI pour un fichier sans perte.
- Cliquez sur « Rendu ».
Conclusion : Adobe After Effects
After Effects est un outil puissant pour créer des animations graphiques et enrichir vos vidéos. En comprenant les bases de l’interface, des calques, des animations et des effets, vous pourrez donner une nouvelle dimension à vos productions. L’exploration et la pratique sont essentielles pour maîtriser pleinement cet outil. Alors, lancez-vous et laissez libre cours à votre créativité !
Studio Vingtrois est spécialisé dans la création de contenu photo, vidéo et drones, et nous vous accompagnons dans la réalisation de projets visuels impactants. Besoin d’un motion design percutant ? Contactez-nous !